Slider
Sliders provide a visual indication of adjustable content, where the user can increase or decrease the value by moving the handle along a horizontal track.
Overview
A slider allows a user to select a single value or range of values available within the slider track. The slider comes in two different variants: default and range. The default slider is accompanied by a label and a number input that doubles as a display for the slider’s current selected value. The range slider has a label and two number inputs to display the slider’s selected range of values.
When to use
— Use when selecting a single value or range of number values. — Use sliders when there is a need to show a selection of a single value or range of values. — Use when needing to expose a variety of options or to limit the number of options quickly.
When not to use
— Do not use for extremely large ranges, for example, 1-1000. — Do not use ranges that are too small, for example, 1-3. — Do not use complex inputted values that are not numbers.
Variants
| Variant | Purpose |
|---|---|
| Default slider | Default sliders allow users to select a single value within the slider track. |
| Range slider | Range sliders allow users to define minimum and maximum values from a predefined range within the slider track. |
Live demo
This live demo contains only a preview of functionality and styles available for this component. View the full demo on Storybook for additional information such as its version, controls, and API documentation.
Formatting
Default slider anatomy
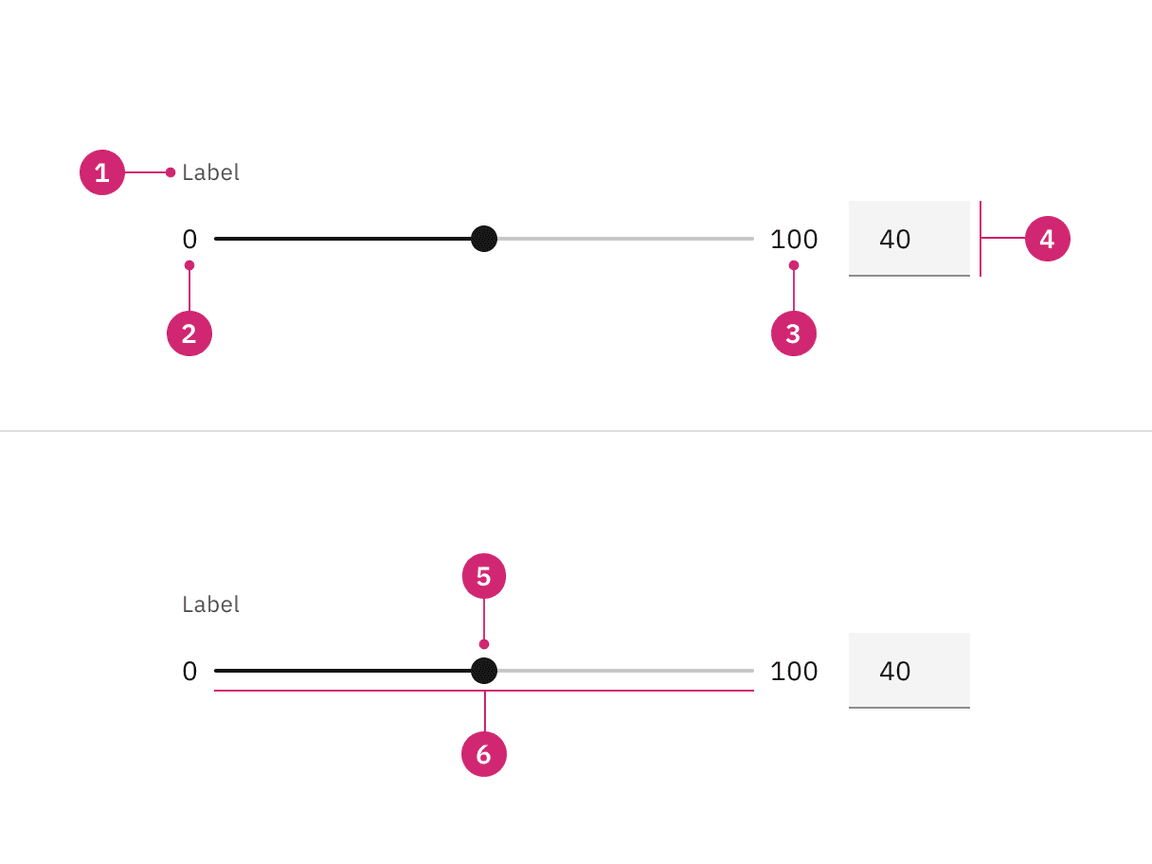
- Label: Text describing what kind of value will be selected from the slider.
- Min value: The minimum value that can be selected in the slider range.
- Max value: The maximum value that can be selected in the slider range.
- Number input: An input to specify a selected value within the slider range.
- Handle: An indicator that can be moved on the track within the slider range to specify a selected value.
- Track: Shows a user’s available minimum and maximum values on the range to select from.
Range slider anatomy
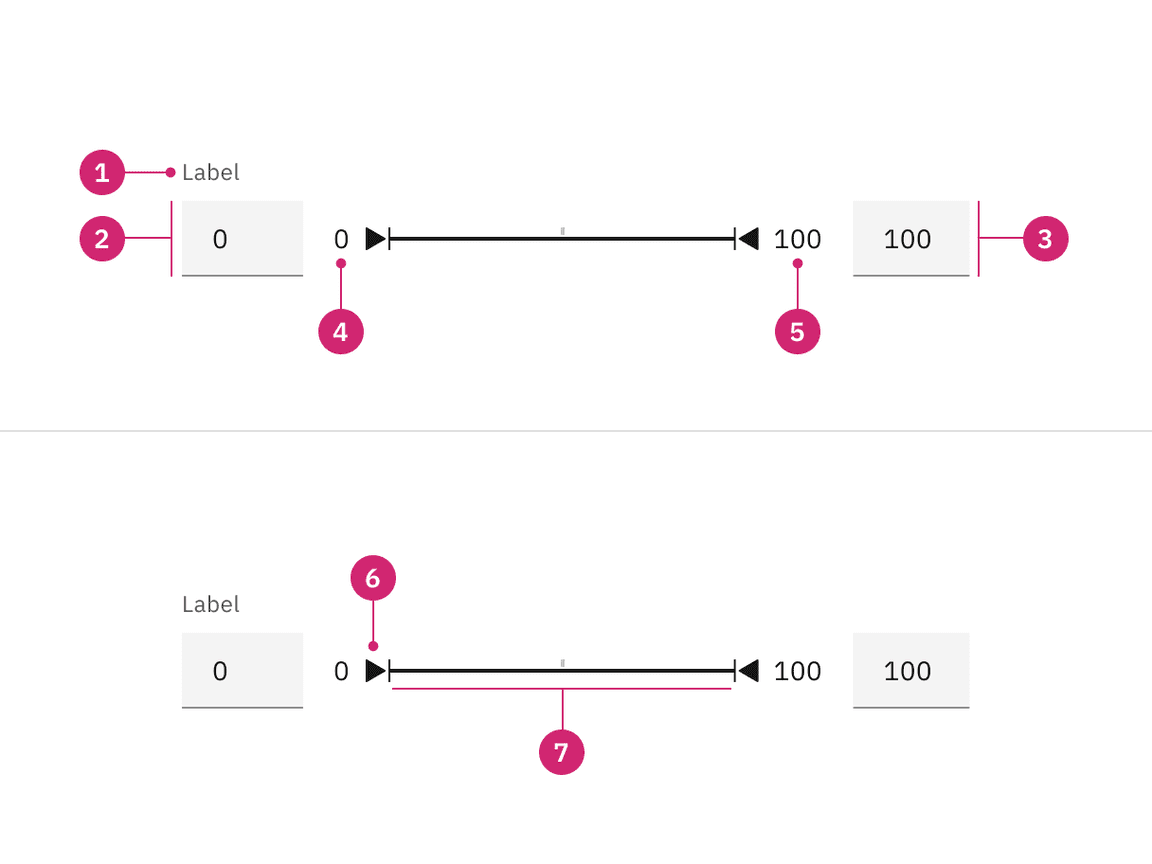
Label: Text describing what kind of value will be selected from the slider. Min value number input: An input to specify a selected minimum value within the slider range. Max value number input: An input to specify a selected maximum value within the slider range. Min value: The minimum value that can be selected in the slider range. Max value: The maximum value that can be selected in the slider range. Handles: Two indicators that can be moved on the track within the slider range to specify selected minimum and maximum values. Track**: Shows a user’s available minimum and maximum values on the range to select from.
Content
Main elements
Labels
— Labels inform users what kind of value(s) they are selecting in the slider. — Keep the label short and concise by limiting it to a single line of text. — Labels should be placed above the slider so the label does not become obscured when interacting with the handle.
Min and max values
— Min and max value text indicate a slider’s minimum and maximum value range. — Keep min and max value text should accurately reflect the user’s selection using the handles or the number input.
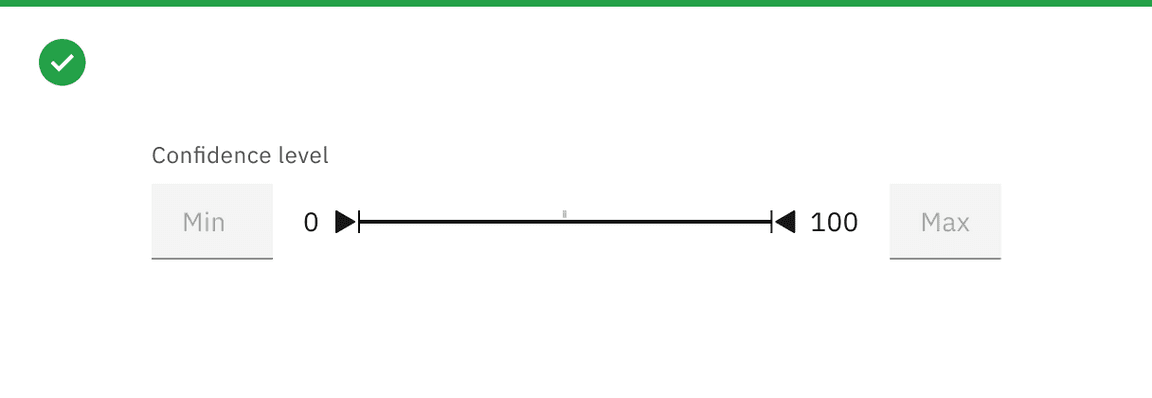
Do label the slider appropriately with the value being modified
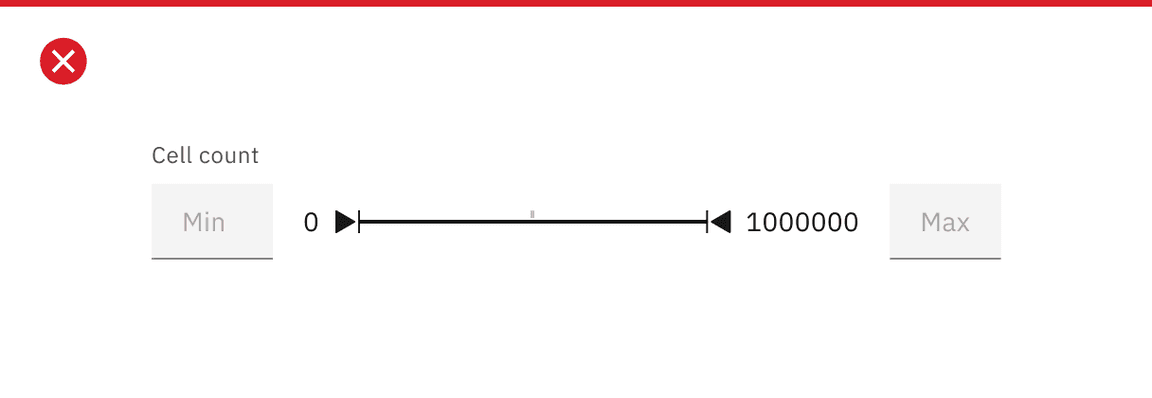
Do not use in ranges that result in non-discrete large increments
Behaviors
States
The default and range sliders have the following states: enabled, hover, focus, active, error, warning, disabled, read-only, and skeleton. For more information on states, visit the interactive state guidance on the style tab.
| State | When to use |
|---|---|
| Enabled | When the slider is live, and a user is not directly interacting with it. The enabled state is commonly referred to as the default or normal state of the component. |
| Hover | When a user’s mouse cursor is hovering over the fields or handles of the slider component. |
| Focus | When a user tabs to or clicks on a field or handle, it becomes focused, indicating the user has successfully navigated to the component. |
| Active | When a user is pressing down on the handles of the slider component and interacting with it. |
| Error | When a slider component marked as “required” has not had an option selected, if the selected values are out of range, or if the values are not numbers . It can also be triggered due to a system error. This state requires a user response before data can be submitted or saved. |
| Warning | When you need to call the user’s attention to an exception condition. The condition might not be an error but can cause problems if not resolved. |
| Disabled | When the user cannot interact with a component and all interactive functions have been removed. Unlike read-only states, disabled states are not focusable, are not read by screen readers, and do not need to pass visual contrast, making them inaccessible if they need to be interpreted. |
| Read-only | When the user can review but not modify the component. This state removes all interactive functions like the disabled state but can still be focusable, accessible by screen readers, and passes visual contrast for readability. |
Interactions
Mouse
Users can trigger a value change by clicking anywhere on the horizontal track. Users can also drag the slider handle. Either method repositions the slider and automatically updates the value in the number input for the single slider. The closest value (minimum or maximum value) will be updated depending on where the user clicks on the range slider. Either method repositions the slider and automatically updates the value in the number input.
Keyboard (default slider)
Users can enter an exact numeric value into the number input field or use the
up, down, left, or right arrow keys to change the value. Either method
adjusts the slider handle to the corresponding position.
Users can also increment the value by using the arrow keys when the slider
receives focus. The arrow keys, in combination with the shift key can alter
the slider by the value of the stepMultiplier.
Keyboard (range slider)
Once focus is established on the range slider, the user can define a numerical
range by: — Entering the exact value into the text field. — Moving the slider
handle with their mouse, which automatically updates the value in the number
input. — Using the up, down, left, or right arrow keys automatically
updates the value in the number input and moves the slider handle to the
corresponding value. — The step size increment is how many increments the
inputted value and slider handle will jump when using the arrow keys. Make sure
to set the step size increments to reasonable values. — Up, down, left, or
right arrow keyschanges the value by one step size increment. Example:
Pressing the right arrow key changes the inputted value from 59 to 60,
increasing the value by 1 unit. — Shift + up, down, left, or right
arrow keys changes the value by 10 step size increments. Example: Typing
shift + and right arrow key changes the value from 60 to 70, increasing the
inputted value by 10 units. — Home: When focus is on an selectors, moves focus
to the first range selector header. — End: When focus is on an selectors,
moves focus to the last range selector header.
Default slider
The default slider, in its most basic form, is accompanied by a label, a number input, and a slider track with a handle. Users can use the handle or the number input to select a value from within the slider track. When needing to select a range within the slider track, use the range slider instead.
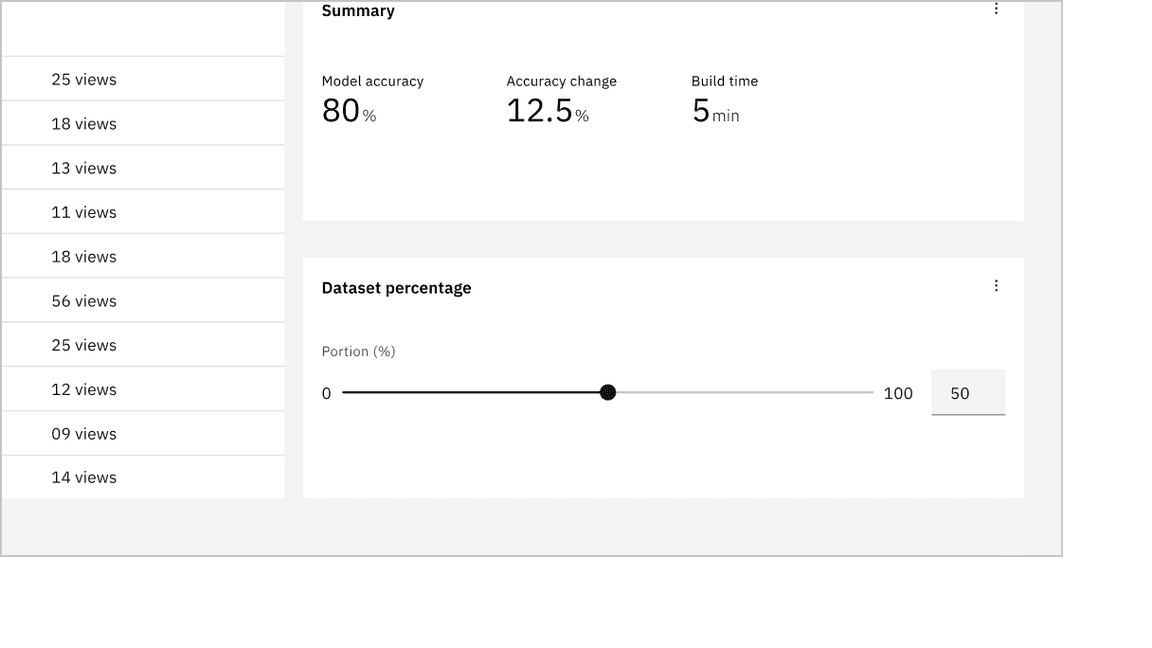
Image example of a default slider in context
Range slider
The range slider allows users to select a range of values from the slider track. The range slider consists of a label and two number inputs to type in values, which will determine the minimum and maximum range within the slider track. A user can manually input minimum and maximum values by clicking on the number input or moving the slider’s handles.
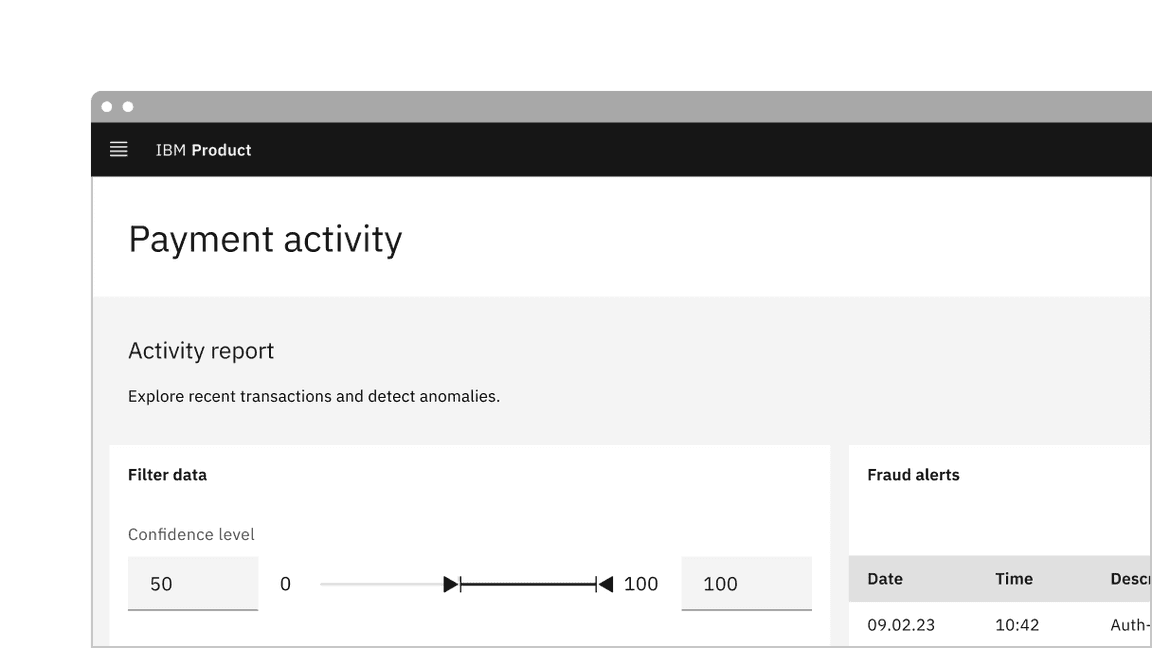
Image example of a range slider in context
It is best practice to describe the range value in numbers and to not use a slider as a date selector. To select dates, use the date picker component.
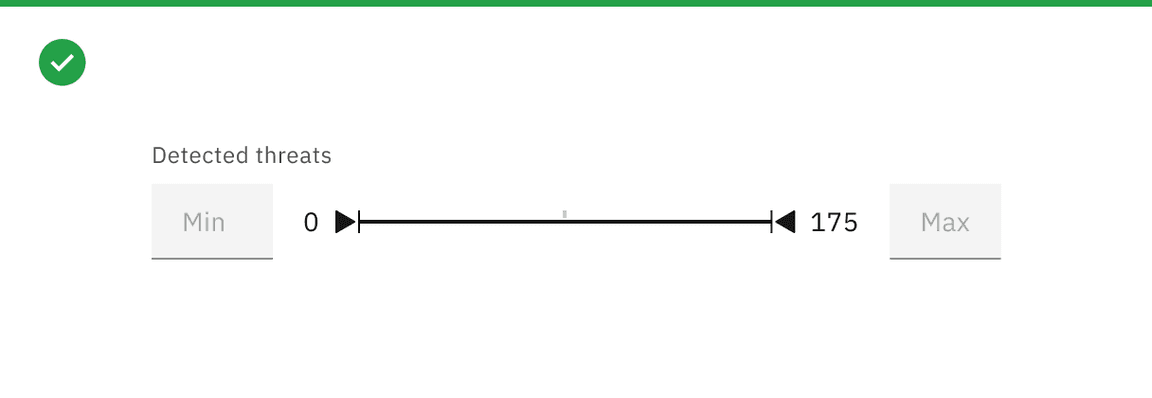
Do describe the range in numbers

Do not use as a date selector
Feedback
Help us improve this component by providing feedback, asking questions, and leaving any other comments on GitHub.